Help & Support
Installing Windows 10 / 11 Professional
Step 1: Start Installation
Follow the on-screen prompts to start the Windows installation process. First you will be asked to choose your language, time, and keyboard preferences.
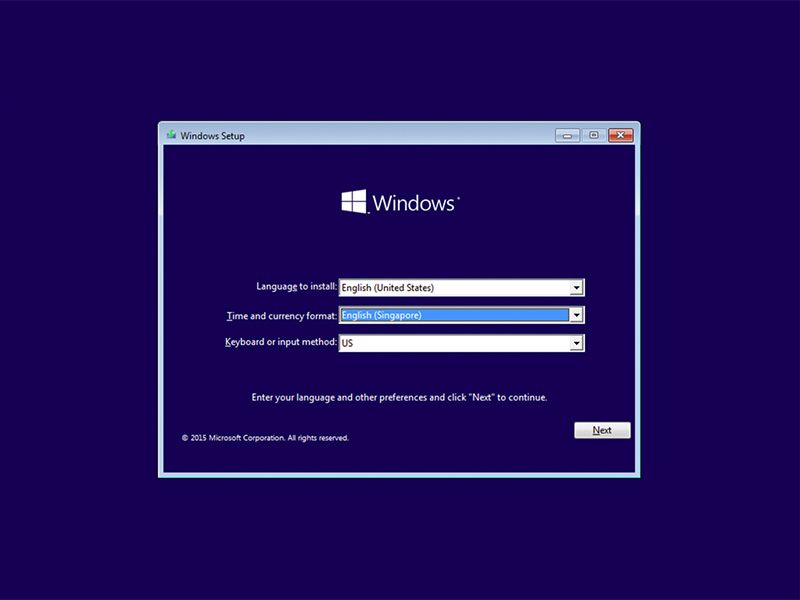
Step 2: Start Installation
Click “Install now” and get started installing Windows.
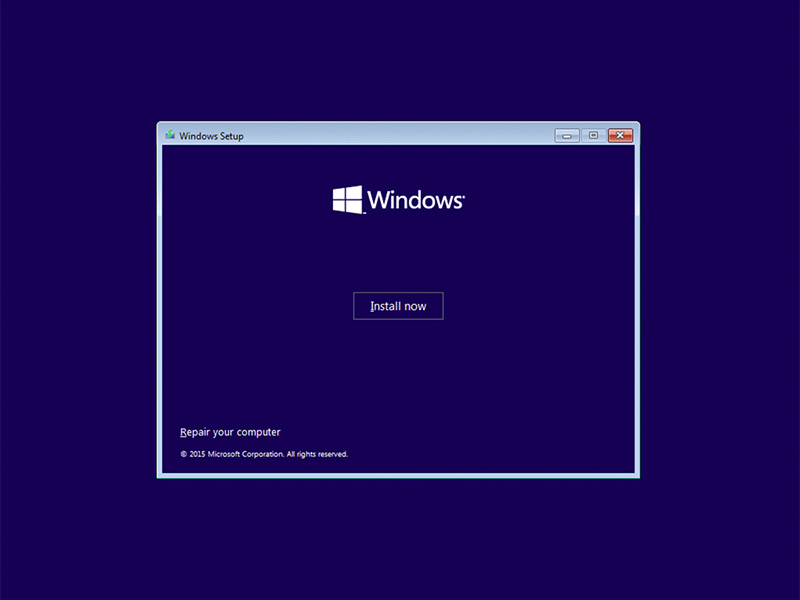
Step 3: Enter your product key
Enter the product key that can be found in your Easy Activation order email or the Easy Activation order thank you page. It will be highlighted red, and look like this: XXXXX-XXXXX-XXXXX-XXXXX-XXXXX.
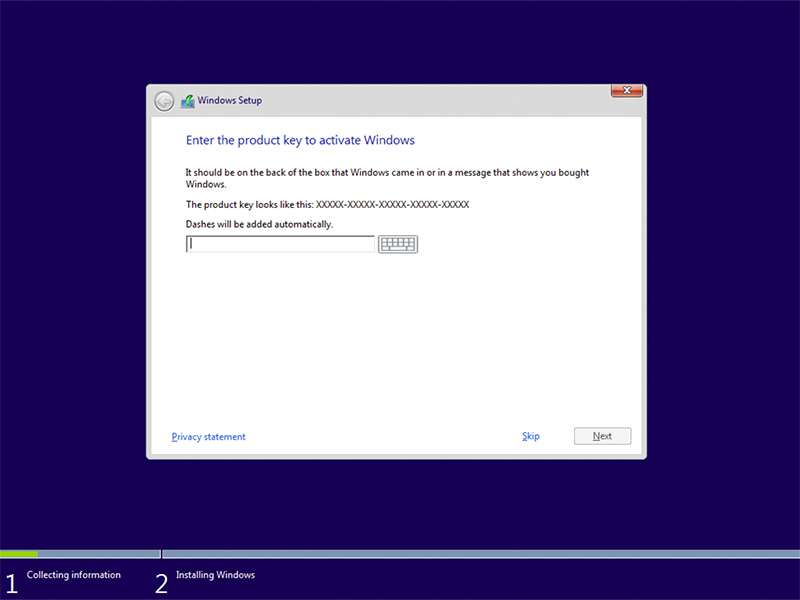
Step 4: Agree to terms and conditions
Scroll through the boring legal disclaimer and click “Accept” to start the installation process.
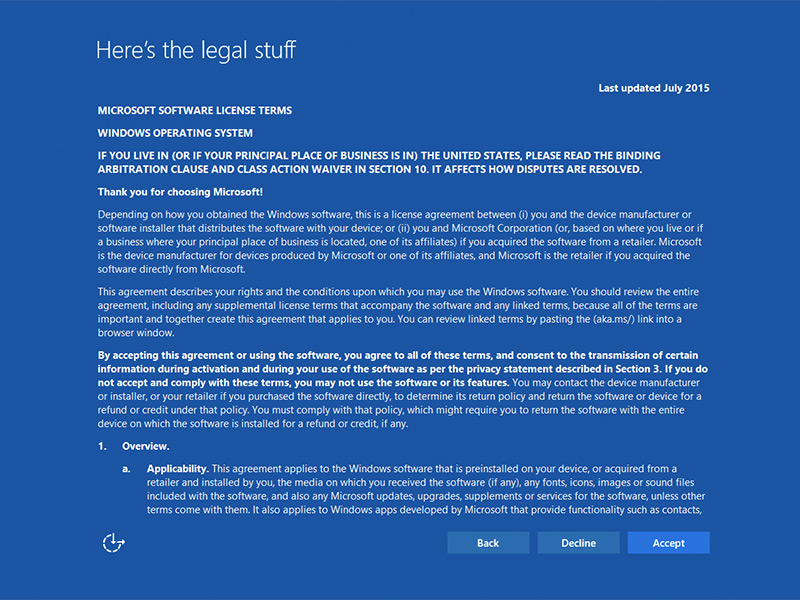
Step 5: Installation process
Follow any additional onscreen prompts and your Windows will begin installing. Your computer may restart several times – don’t worry, this is normal and part of the installation process.
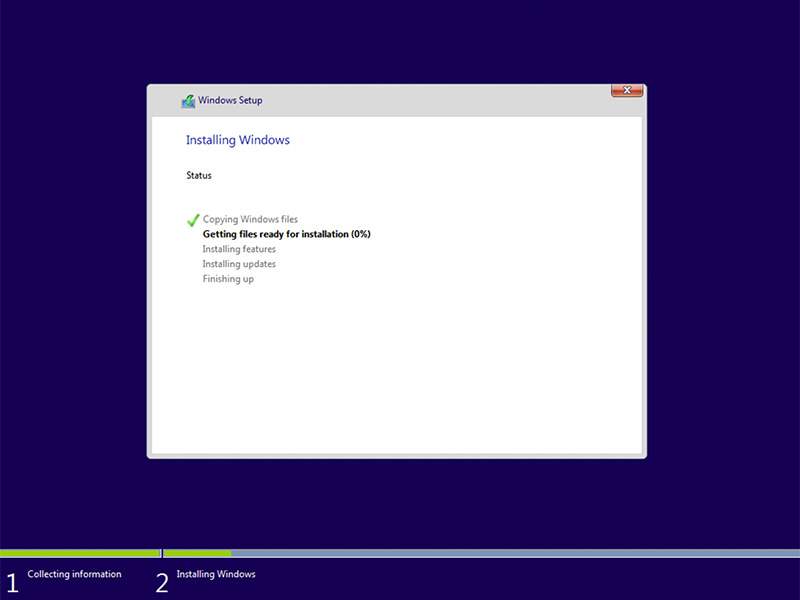
Step 6: Customize Your Windows
With these next prompts you can set passwords, users and general settings. These are optional and you can skip these for now if you prefer. Once you’ve finished these prompts your Windows will be ready for you to use!
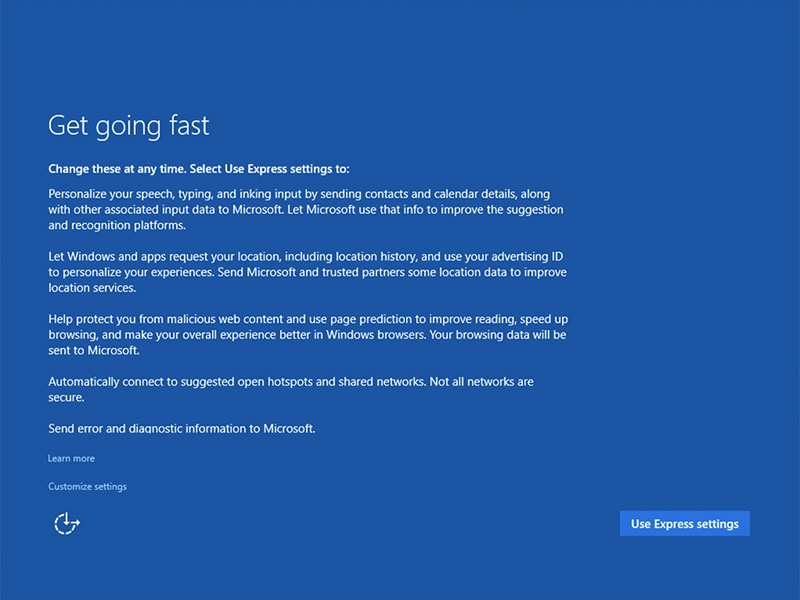
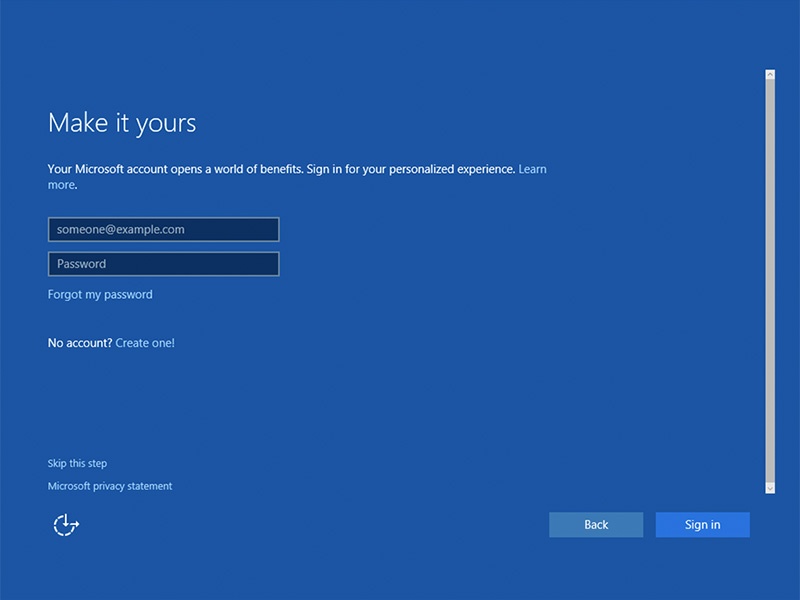
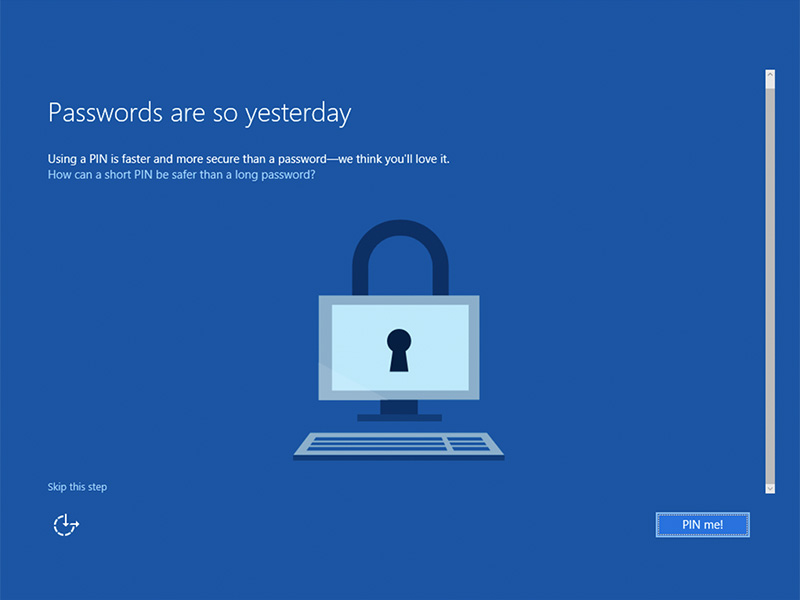
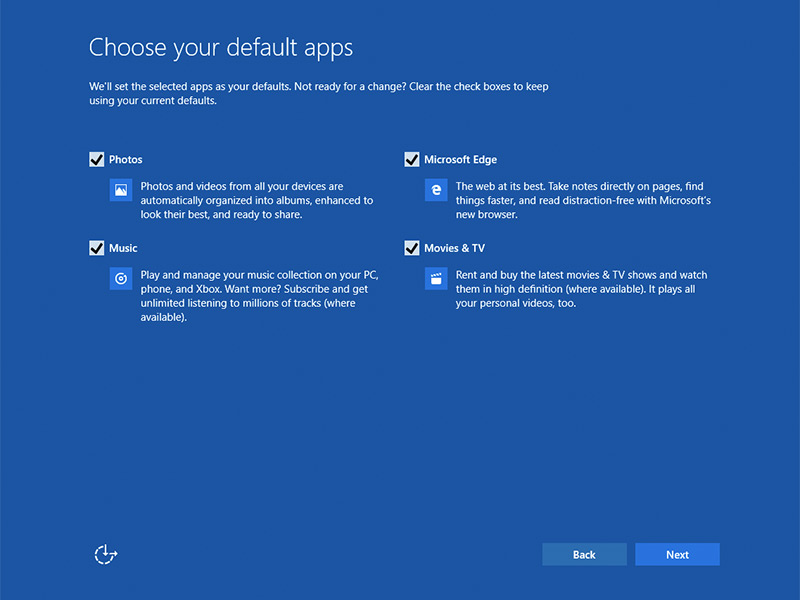
Finished!
Click Next and Windows will be ready for you to use! You have successfully installed and activated your Windows, using the product key provided to you by EasyActivation.net.